Cara Merekam Layar (Record Screen) dengan Menggunakan OBS Studio
OBS Studio merupakan suatu aplikasi Open Broadcaster Software yang sering dipakai untuk live streaming secara gratis ataupun open source, selain digunakan untuk live streaming, dengan OBS Studio juga dapat dipakai untuk rekam layar atau record screen/display capture, yang hasilnya dapat berupa file MP4 dan diunggah ke media sosial, youtube untuk video pembelajaran yang mendukung pembelajaran secara daring.
Cara Instal OBS Studio
Unduh OBS Studio langsung kelaman OBS Studio, kemudian jika sudah berhasil mengunduh aplikasi OBS Studio selanjutnya, buka installer aplikasi OBS Studionya, kemudian klik 2x pada OBS Studio installernya.
Kemudian pengaturan awal (hanya dilakukan sekali setelah instalasi selesai, proses ini bisa dilewati), jika ingin mencoba langsung setting, pilih option 2 Optimize just for recording, seperti gambar dibawah ini :
Kemudian klik Next, tunggu sampai proses selesai,
Jika proses selesai klik Apply Settings,
Persiapan Perekaman Layar
Sebelum melakukan perekaman langkah yang harus dipersiapkan, Pengaturan format hasil rekaman dan letak penyimpan hasil perekaman, dengan cara klik Settings, Kemudian Klik Output
Atur letak penyimpanan hasil perekaman, pada Recording Path, dan tentukan format hasil rekamannya misal MP4, jika sudah klik OK.Menentukan Source Record OBS Studio
Sebelum merekam layar, dibutuhkan source yang akan direkam, misalnya, layar, audio, webcam dan lainnya, tergantung yang akan direkam apa saja. Untuk menambah menentukan source perekaman dengan OBS Studio ikuti langkah berikut ini :
Menambah Layar rekam (Display Capture)
Layar rekam atau Display Capture disini adalah menambahkan source layar yang akan direkam, caranya :
Pada properties source Klik tanda +,
Akan muncul pilihan source, tinggal pilih source apa yang akan digunakan atau dijadikan source, Klik Display Capture,
Pada Create New dapat diganti menjadi Layar (hanya untuk pengingat saja, tidak diganti juga tidak apa), kemudian Klik OK,
Pada properties for Display Capture, tentukan resolusi display, secara default pilihannya Display 1 atau layar laptop/komputer yang digunakan, Kemudian klik OK
Menambah Audio (Audio Input Capture)
Jika ingin merekam suara dubbing, audio maka harus menambahkan memasukan Audio Input Capture, caranya :
Masukan Audio Input Capture, jika akan merekam audio dubbing maka harus menambahkan Source Audio Input Capture, misal audionya dengan Microphone, Klik tanda +, Kemudian muncul pilihan source, tinggal pilih source apa yang akan digunakan atau dijadikan source, Klik Audio Input Capture.
Kemudian pada Create new dapat diganti dengan Microphone (untuk pengingat saja, jika tidak diganti tidak apa), kemudian klik OK, Pilih sumber audio yang akan digunakan, misalnya microphone, kemudian klik OK.
Menambah Webcam
Jika saat merekam ingin menampilkan foto/video presenter dengan webcam, maka harus menambahkan source webcam, caranya :
Pada properties Source, klik tanda +,
Kemudian muncul pilihan source, klik Video Capture Device, Pada Create new dapat diganti dengan webcam (untuk pengingat saja, tidak diganti juga tidak apa), kemudian klik OK.Jika laptop/komputer sudah ada webcamnya akan muncul video/foto dari webcam tersebut, pilih jenis webcam, kemudian klik OK.
Kemudian atur ukuran, letak posisi dari webcam, jadi kurang lebih itu source yang ditambahkan yaitu Display Capture, Audio Input Capture dan Video Capture Device.
Merekam Layar Laptop atau komputer Record Screen dengan OBS Studio
Setelah persiapan OBS Studio selesai, langkah selanjutnya mulai perekaman layar, Jika akan merekam layar, misal presentasi, siapkan dan buka presentasinya
Kemudian klik Start Recording untuk memulai rekaman,Kemudian file presentasinya dijalankan, jika dengan powerpoint, tekan F5 untuk menjalankan presentasi, Kemudian silakan presentasi sampai selesai, jika ingin berhenti klik Stop Recording / Pause.
Jika proses perekaman selesai, untuk melihat hasil rekaman tinggal lihat di folder penyimpanan yang sudah disetting. Mudah-mudahan bermanfaat dalam belajar bersama merekam layar menggunakan OBS Studio. Meskipun banyak juga aplikasi-aplikasi yang dapat digunakan untuk merekam layar laptop atau komputer, jadi ini sebuah alternatif bilamana saat live streaming dengan OBS Studio juga bisa untuk merekam layar, yang mungkin juga dapat digunakan untuk media atau video pembelajaran menggunakan OBS Studio.


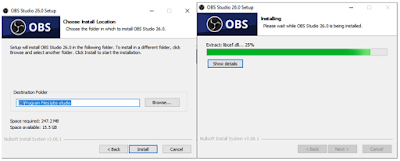






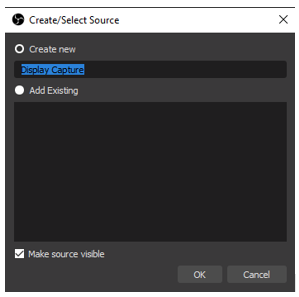
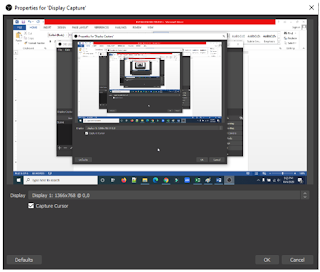
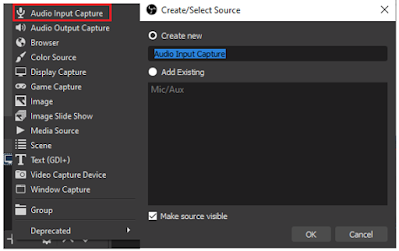

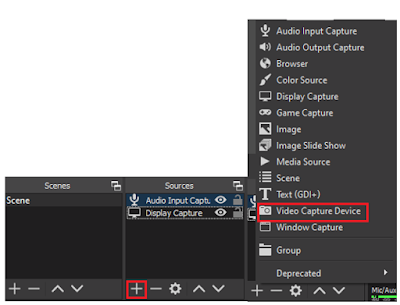
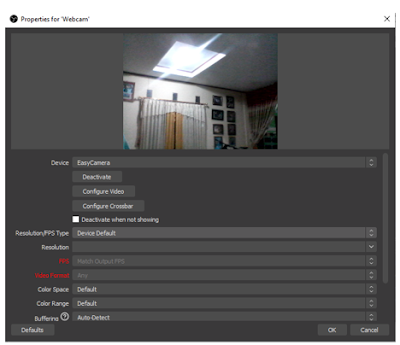

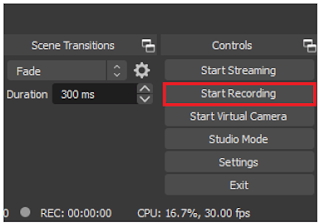

No comments:
Post a Comment